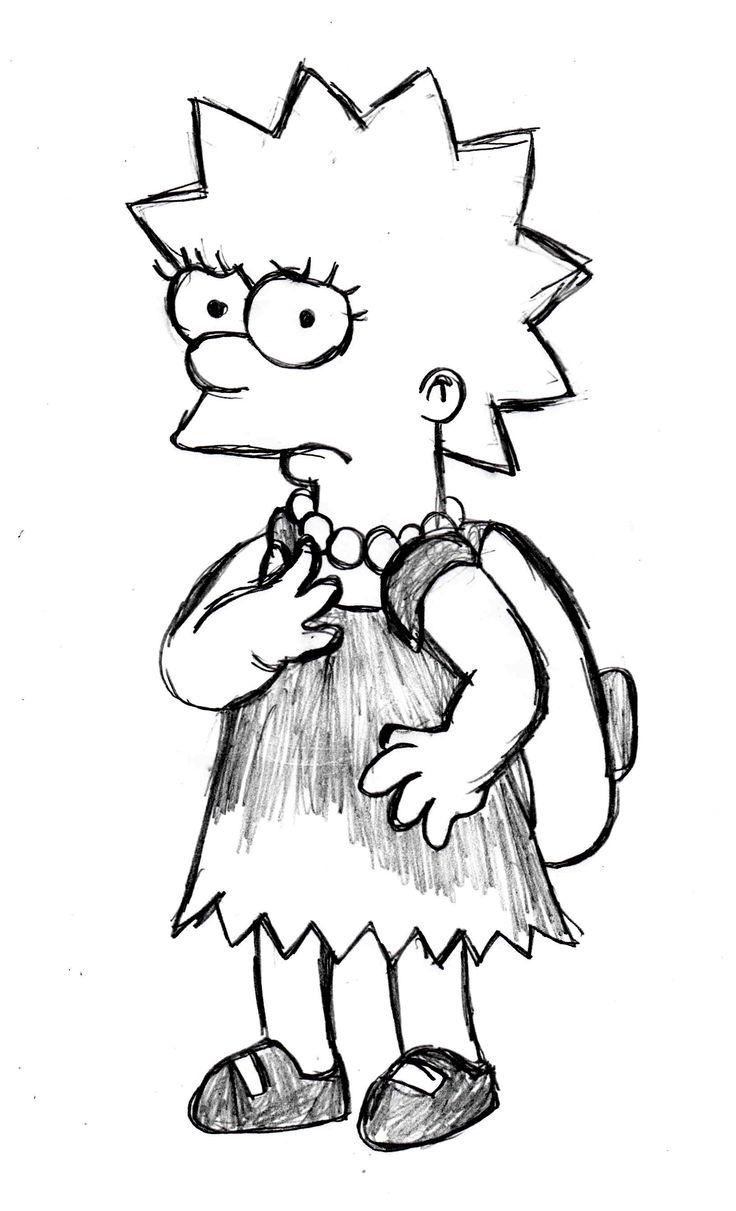Drawing a line in excel
Table of Contents
Table of Contents
Have you ever needed to draw a line in Excel? Maybe you’ve needed to separate data, draw a trend line, or enhance the visual appeal of your document. Whatever the reason, knowing how to draw lines in Excel can make your work more efficient and effective.
It can be frustrating when you don’t know how to do something in Excel, especially when it seems like everyone around you is proficient in the program. You might spend hours trying different methods to draw a line, only to end up wasting your time and getting no closer to your desired outcome.
If you’re in this situation, don’t worry! Drawing lines in Excel is easier than you might think, and with a little practice, you’ll be a pro.
In this article, we’ll walk you through the steps to draw lines in Excel with detailed explanations and images. By the end, you’ll have a solid understanding of how to draw lines in Excel and be able to incorporate them into your work with ease.
How to draw lines in Excel and its target
Before we dive into the nitty-gritty of drawing lines in Excel, let’s take a moment to examine why lines are an important feature in Excel.
Lines are a great way to organize your data, highlight trends, or simply create a visual separation between sections of your worksheet. But knowing how to draw lines in Excel can be overwhelming, especially for beginners.
If you’re new to Excel, or simply feel intimidated by the program, drawing lines might seem like an impossible task. However, with the right guidance, anyone can learn how to draw lines in Excel and improve the appearance and functionality of their worksheets.
My Experience with Drawing Lines in Excel
When I first started using Excel, I was overwhelmed by the sheer number of features available. Drawing lines seemed like a small task, but I had no idea where to start. I spent hours Googling different methods, trying them out, and getting frustrated when none of them worked.
Eventually, I stumbled upon a simple solution that made drawing lines in Excel a breeze. By following a few easy steps, I was able to add lines to my worksheet, quickly and easily. Now, I use lines in Excel all the time, and they’ve become an essential part of my workflow.
Step-by-Step Guide to Drawing Lines in Excel
Now that you have a better understanding of why lines are important in Excel, let’s dive into the process of drawing them.
Step 1: Select the cells where you want the line to appear.
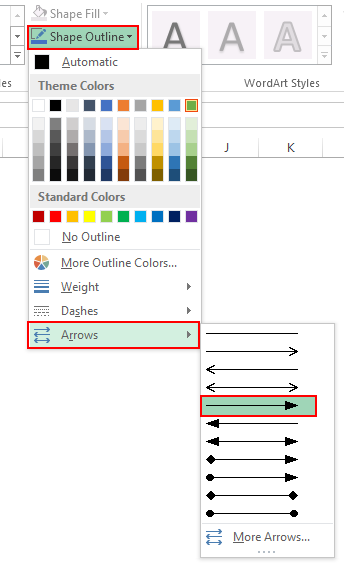 First, you’ll need to start by selecting the cells where you want your line to appear. This can be a single cell, a row, or a column.
First, you’ll need to start by selecting the cells where you want your line to appear. This can be a single cell, a row, or a column.
Step 2: Go to the “Home” tab and click on “Borders”.
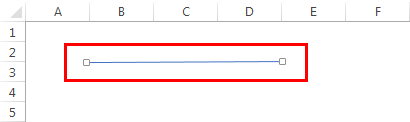 Next, navigate to the “Home” tab, and find the “Borders” option. This will be in the “Font” section of the ribbon, and will likely be represented by a square with lines on each side.
Next, navigate to the “Home” tab, and find the “Borders” option. This will be in the “Font” section of the ribbon, and will likely be represented by a square with lines on each side.
Step 3: Choose the line style you want to use.
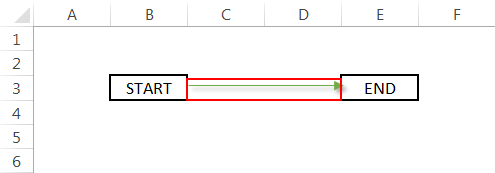 From here, you can choose the style of line you want to draw. This can be a solid line, a dotted line, a double line, or any other style you prefer.
From here, you can choose the style of line you want to draw. This can be a solid line, a dotted line, a double line, or any other style you prefer.
Step 4: Select the location of the line.
Once you’ve chosen your style, you’ll need to select the location of the line. This can be the top, bottom, left, or right side of your selected cells, or a combination of these locations.
Example:
For example, if you want to draw a line between two columns, you would select the cells in the first column, and then choose the border style and location you want for the line. Then, you would select the cells in the second column and repeat the same process.
Question and Answer
**1. How do I remove a line in Excel?**To remove a line in Excel, select the cells where the line appears and navigate to the “Borders” option in the “Home” tab. From here, choose “No Border” to remove the line.
**2. Can I change the color of my lines in Excel?**Yes, you can change the color of your lines in Excel by selecting the cells where the line appears and navigating to the “Borders” option in the “Home” tab. From here, choose “More Borders” at the bottom of the menu, and then select the “Color” option to choose your preferred color.
**3. Can I draw diagonal lines in Excel?**Yes, you can draw diagonal lines in Excel by selecting the cells where the line should appear and navigating to the “Borders” option in the “Home” tab. From here, choose “More Borders”, and then select the “Diagonal Down” or “Diagonal Up” option to draw your diagonal line.
**4. Can I draw curved lines in Excel?**No, you cannot draw curved lines in Excel. However, there are ways to create the appearance of curved lines or shapes using other Excel features such as the “Shape” tool or inserting a picture.
Conclusion of How to Draw Lines in Excel
In conclusion, drawing lines in Excel is an essential skill for anyone who works with large amounts of data. Whether you need to separate sections of your worksheet or highlight important trends, lines can help you organize your data and make your worksheet more visually appealing.
By following the simple steps outlined in this article, you’ll be able to draw lines in Excel quickly and easily. With practice, you’ll become proficient in this essential Excel skill and be able to incorporate lines into your workflow with ease.
Gallery
Drawing A Line In Excel | How To Draw Line In Excel? (with Examples)
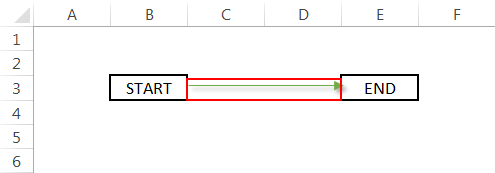
Photo Credit by: bing.com / excel line drawing draw
Drawing A Line In Excel - YouTube
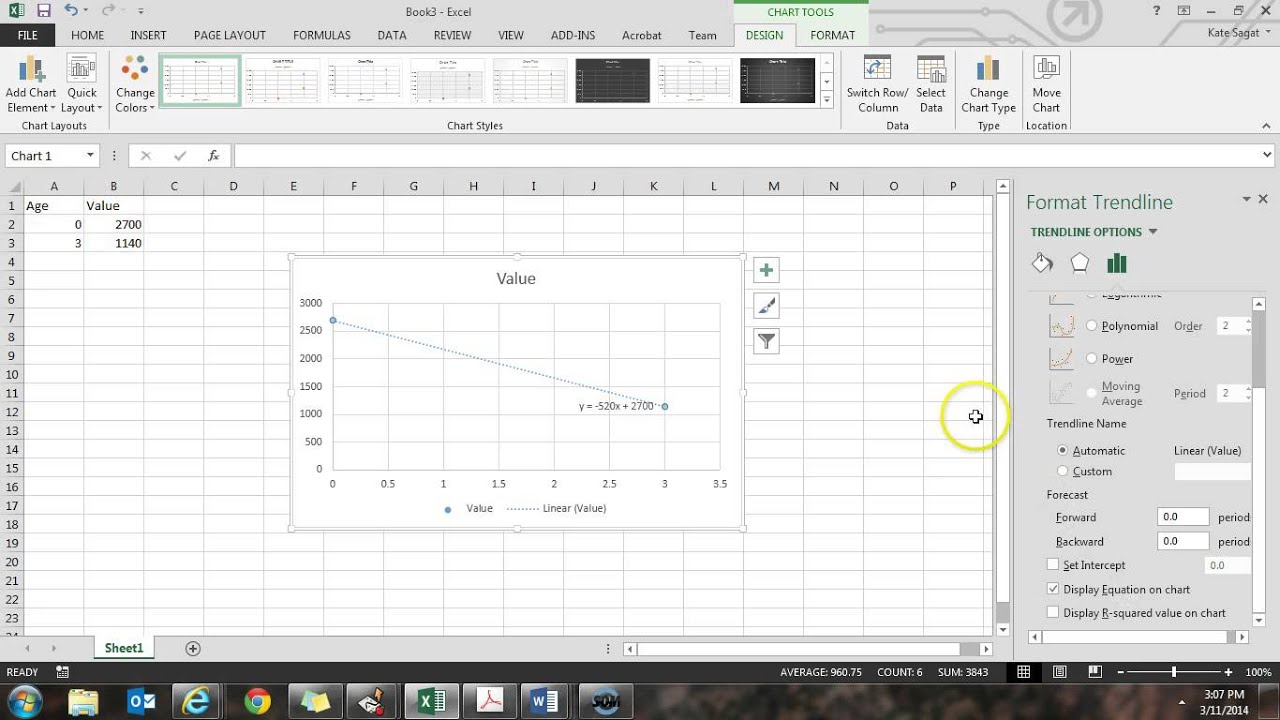
Photo Credit by: bing.com / excel line drawing
Drawing A Line In Excel | How To Draw Line In Excel? (with Examples)
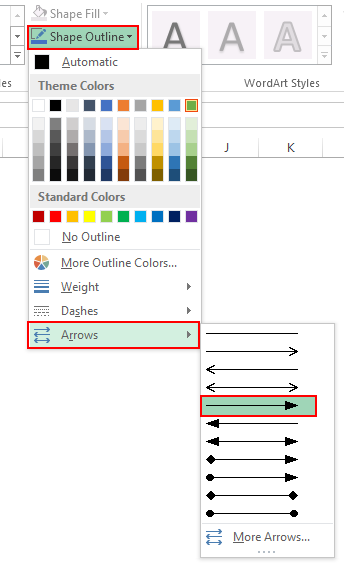
Photo Credit by: bing.com / line excel drawing draw
Drawing A Line In Excel | How To Draw Line In Excel? (with Examples)
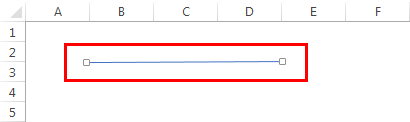
Photo Credit by: bing.com / line excel drawing draw shown select below end
Drawing A Line In Excel | How To Draw Line In Excel? (with Examples)
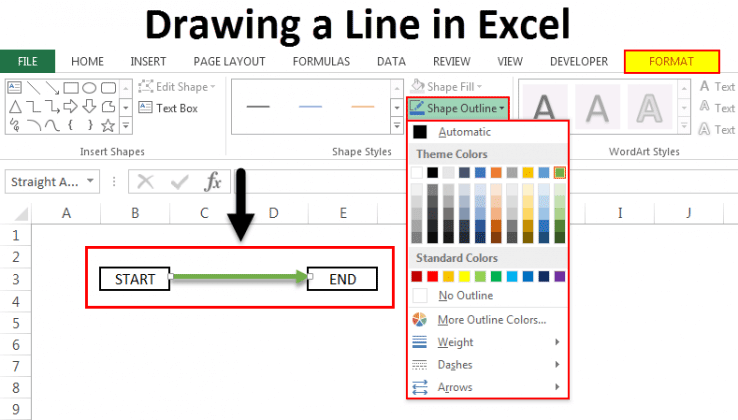
Photo Credit by: bing.com / educba