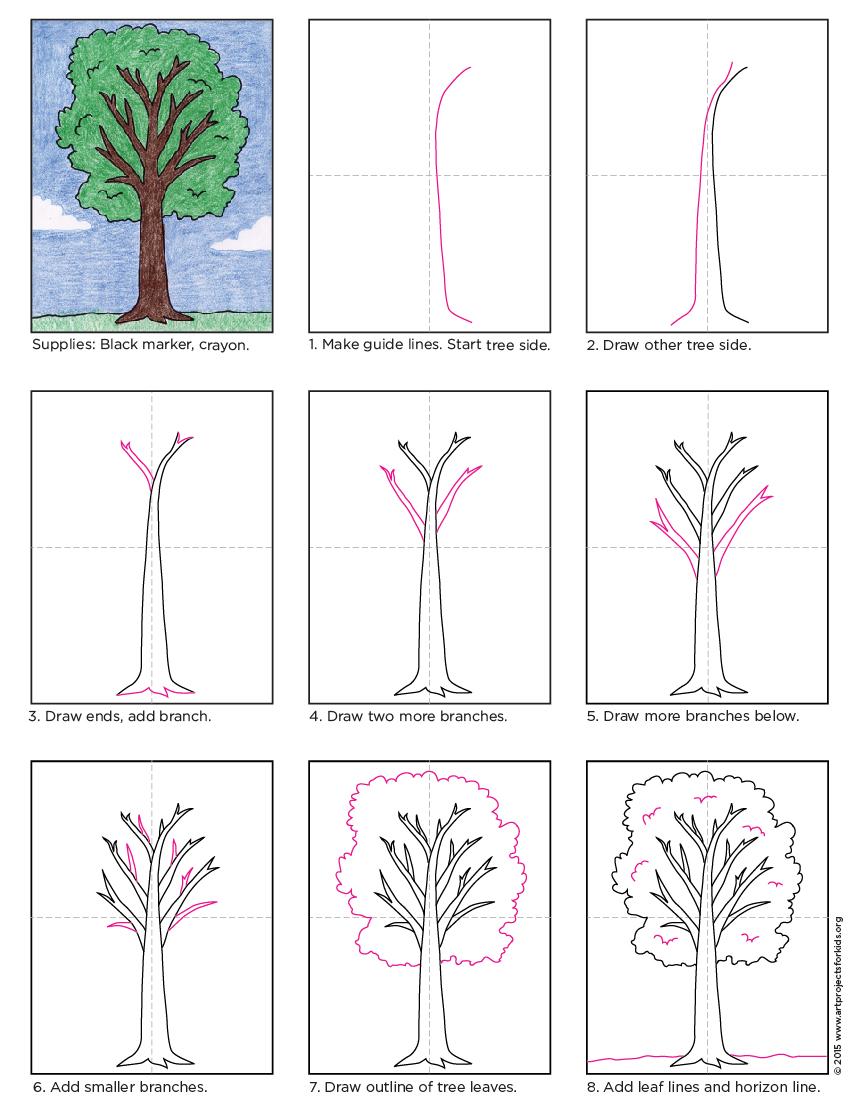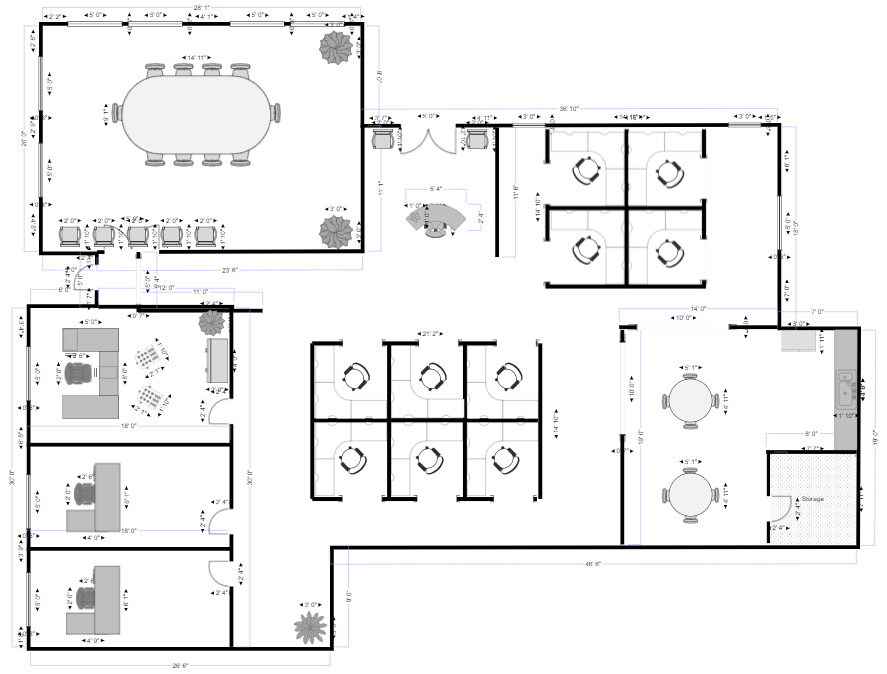How to draw circles in word 12 steps with pictures
Table of Contents
Table of Contents
If you’ve ever tried to draw a circle in Word, you know it can be a frustrating experience. Whether you’re trying to create a diagram, a logo, or simply decorate a document, drawing a perfect circle in Word can be a challenge. But don’t worry, with a few tips and tricks, you’ll be able to create circles of all shapes and sizes in no time.
Trying to draw a circle in Word can be a pain point for many people. It’s easy to think that it should be a simple task, but when you start trying to create a perfectly round shape, things can quickly become frustrating. Many people end up spending hours trying to get their circles just right, which is why it’s important to know the best techniques for creating circles in Word.
The easiest way to draw a circle in Word is by using the shape tool. First, select the “Insert” tab and click on “Shapes”. Then, choose the circle shape and click and drag your cursor to draw a circle of your desired size. You can also hold down the shift key to create a perfect circle.
To make more precise adjustments to your circle, you can use the “Format Shape” tab. Here, you can adjust the size, position, and rotation of your circle, as well as add effects like shadows and gradients. You can also change the fill and outline color of your circle by selecting the appropriate options.
How to Draw a Circle in Word with Templates
Another way to draw a circle in Word is by using templates. There are many pre-made templates available that come with predefined circle shapes. To access these templates, simply select the “File” tab, click on “New”, and search for “circle” in the search bar. You’ll find a variety of templates that can be used for different purposes, including diagrams, charts, and logos.
One great thing about using templates is that they are already pre-formatted, so you don’t have to spend time adjusting your circle’s size, position, or color. Simply select the template that works best for your project, and insert it into your document.
How to Draw a Circle in Word with a Freehand Drawing Tool
If you need to draw a circle that is not perfectly round or needs a more organic shape, you can use the freehand drawing tool. First, select the “Insert” tab, click on “Shapes”, and choose the “Scribble” shape. Then, use your mouse or touchpad to draw your circle by freehand. Once you’ve drawn your circle, you can use the “Edit Points” tool to adjust the shape and make it more precise.
Tips for Drawing Circles in Word
When drawing circles in Word, it’s important to keep a few things in mind. First, make sure you’re using the right tool for the job. If you need a perfect circle, use the shape tool. If you need a more organic shape, use the freehand drawing tool.
It’s also important to use the “Format Shape” tab to make precise adjustments to your circle’s size, position, and color. Take the time to experiment with different effects and styles to find the perfect look for your project.
Question and Answer
Q: Can I draw a circle with a specific radius in Word?
A: Yes, you can specify the exact size of your circle using the “Format Shape” tab. Simply enter your preferred size in the “Width” and “Height” fields.
Q: Can I change the color of my circle after I’ve drawn it?
A: Yes, you can change the fill and outline color of your circle at any time by using the “Format Shape” tab.
Q: Can I draw a circle with text inside it?
A: Yes, you can add text to your circle by selecting the “Shape Format” tab, clicking on “Text Fill”, and choosing “No Fill”. Then, simply select the text tool and start typing inside your circle.
Q: Can I align my circle with other objects in my document?
A: Yes, you can use the alignment tool to align your circle with other objects in your document. Simply select both objects and click on the “Align” button.
Conclusion of How to Draw a Circle in Word
Overall, drawing a circle in Word is a relatively simple process once you know the right techniques. Whether you’re using the shape tool, templates, or freehand drawing, there are many options available to help you create circles of all shapes and sizes. With a little practice, you’ll be able to draw circles in Word quickly and easily, making your documents look more professional and polished.
Gallery
How To Draw Circle In Word Or PowerPoint? - PickupBrain

Photo Credit by: bing.com /
Draw A Circle Around Something In Word
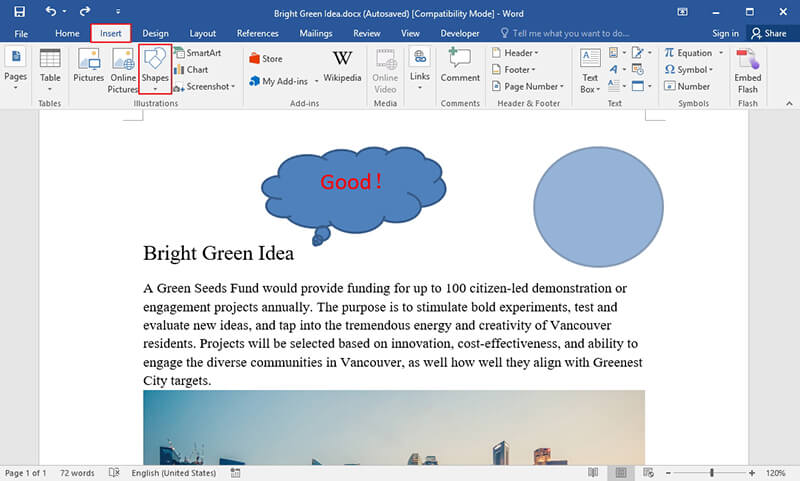
Photo Credit by: bing.com / draw wondershare annotate
How To Draw A Circle In Word On Mac | PDFelement For Mac

Photo Credit by: bing.com /
How To Draw Circles In Word: 12 Steps (with Pictures) - WikiHow

Photo Credit by: bing.com /
How To Draw A Circle In Word 2010 - Solve Your Tech

Photo Credit by: bing.com / circle word draw 2010 height desired ribbon enter section field window then